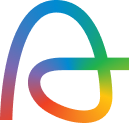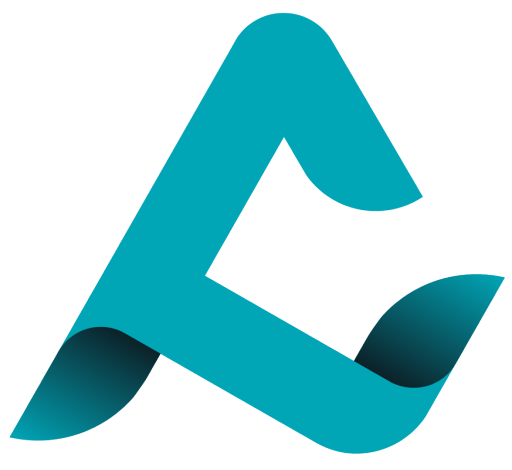If you’re a professional photographer, you know that Adobe Photoshop is the gold standard for photo editing software. But what if you have catalogs of photos that you have done editing on but still need to cull? That’s where AfterShoot comes in, and you’ll see that the two work seamlessly together.
Culling in AfterShoot is Faster Than Lightroom
Lightroom is a powerful and robust software designed to make global changes to photos. From cropping to adjusting color balance to more advanced editing techniques, you won’t find another software that does it better if you really need to fine-tune your images.
However, it is not designed to rotate through images quickly, so you can cull photos that you don’t want to bother to do editing on. AfterShoot does one thing, and it does it well; it culls your photos for you. FAST.
Using the power of Ai, AfterShoot will remove duplicate images, blinks, and blurred photos to a separate folder. Many photographers take hundreds or even thousands of photos in a day’s work, and AfterShoot saves them many hours of painstakingly selecting photos one-by-one to find the best of the series.
AfterShoot is the premier photography culling software that makes it easy for you to edit less and create more. It’s super simple yet powerful enough to slash your workflow by hours each week. We’ve helped thousands of photographers improve their workflow and make more money doing what they love to do; take photos!
How to get your photos from a Lightroom catalog into AfterShoot and then back into Lightroom, all while preserving all your edits!
Here are the steps Justin covers in the video:
- How to be sure you are in the right place in your catalog
- How Lightroom saves your edits
- Importing photos from Lightroom to AfterShoot
- How to use Library Mode
- Saving the metadata to your files in Lightroom
- Exporting your edited photos from Lightroom to AfterShoot
- Running the cull in AfterShoot
- Importing your culled files from AfterShoot back into Lightroom
- How to update the metadata
Editing and Moving Images from Lightroom to AfterShoot
In your Lightroom catalog, click on Catalog Settings, click on the Metadata tag on the top right tab, and make sure “Automatically write changes to XMP is checked.” This makes sure that every change you make to the original photo is saved to the XMP sidecar file, NOT the original photo.
Then you can begin your usual workflow of editing images in Lightroom.
When you are done with your edits, it’s time to take them into AfterShoot.
Go into Library Mode to select your images and be sure you are viewing the photos in the Grid View. You must be in Library Mode and in the Grid View to save the metadata from all your files!
Choose Save Metadata to Files and allow Lightroom to make those changes to the XMP files.
Navigate to AfterShoot, add a new folder to import the edited images, and run your cull in AfterShoot.
When the cull is completed, go back into Lightroom, make sure all the photos are still selected, and click Metadata from the menu.
Then click Read Metadata from Files, and Lightroom will update the changes you made in AfterShoot, such as star ratings and color ratings.
Also Read: How to Cull Photos With AfterShoot.
Speed up Your Workflow by Using AfterShoot + Lightroom
AfterShoot is the perfect solution for streamlining your image editing process. Whether you’re a professional or an amateur, Aftershot will help save time by culling photos that don’t meet your standards and will not be edited in Lightroom.